Optimera bildhantering med hjälp av C4 InDesign Plug-in
I den här artikeln visar vi hur du kan optimera arbetet med bilder i InDesign med hjälp av C4 InDesign Plug-in.
Så här optimerar du arbetet med bilder i C4 InDesign Plug-in
Att arbeta i InDesign med dokument som innehåller många bilder kan vara prestandakrävande. Adobe har två sätt att hantera detta, inställning av visningsprestanda och hur bilderna är monterade i dokumentet, länkat eller inbäddat. Arbetar du med C4 InDesign Plug-in finns flera alternativ för bildimport och bildhantering som underlättar särskilt vid arbete med prestandakrävande publikationer.
Vi börjar med inställningar direkt i InDesign innan vi djupdyker i vad du kan göra för att optimera arbetet med bilder när du arbetar med C4 InDesign plug-in. Känner du att du redan nu har full koll på InDesigns inställningar kan du hoppa direkt till rubriken ”Inställningar i C4 InDesign Plug-in”.
Visningsprestandan styr hur bilder visas på skärmen. Snabbvisning visar bilder som grå rutor och är snabbast om man till exempel bläddrar bland sidor med mycket bilder, Visning med hög kvalitet ger långsammast prestanda men bästa bildkvalitet medan Normal visning är standardinställningen och det snabbaste sättet att visa identifierbara bilder. Inget av alternativen påverkar utskriftskvaliteten.
|
Snabbvisning |
Normal visning |
Visning med hög kvalitet |
|
|
|
|
Montera & importera
Hur bilder monteras eller importeras till dokumentet påverkar också prestandan.
Väljer du att importera bild via menyvalet Montera skapas en länk till originalbilden på disk och möjlighet att uppdatera bilden från ursprungsbilden kvarstår. Detta gör InDesign-dokumentet mindre i diskstorlek och är därmed nättare ur prestandasynpunkt.
|
Den övre bilden är inbäddad i dokumentet. Det markeras med en symbol bakom filnamnet i länkpanelen. |
Tänk på att säkerställa att originalfilerna på disk finns kvar på sin plats samt att de skickas med om du delar filen med andra användare. Annars kommer bilden markeras som en bruten länk för mottagaren vilket leder till att filen inte kan exporteras med full upplösning.
En bild kan också vara inbäddad i dokumentet vilket innebär att länken till ursprungsfilen bryts och den inbäddade bilden blir en kopierad version av originalet. Dokumentet blir större i filstorlek vilket indirekt kan påverka prestandan när man öppnar och arbetar med det i InDesign.
En bild blir automatiskt inbäddad om man importerar den genom att klistra in från urklipp. Alternativt kan man bädda in en länkad bild genom menyalternativ i Länkpanelen.
Under inställningar för C4-data och menyvalet “Fylla mall” finns tre sätt att optimera plug-in:ets bildhantering.
Vilken upplösning du vill ha på bilder vid Drag and Drop, det vill säga om man drar en bild från C4 Contexture-panelen till ett dokument.
Fyllupplösning som rör vilken bild som ska monteras när du fyller befintlig mall eller uppdaterar ett tidigare genererat dokument.
Bildlänkars typ ställer du in hur du vill att bilder ska monteras i dokument: länkat eller inbäddat.
Alternativen är desamma för Drag and Drop som för att fylla befintlig mall eller uppdatera ifyllt dokument. Observera att vid Drag and Drop monteras bilden alltid som länkad.
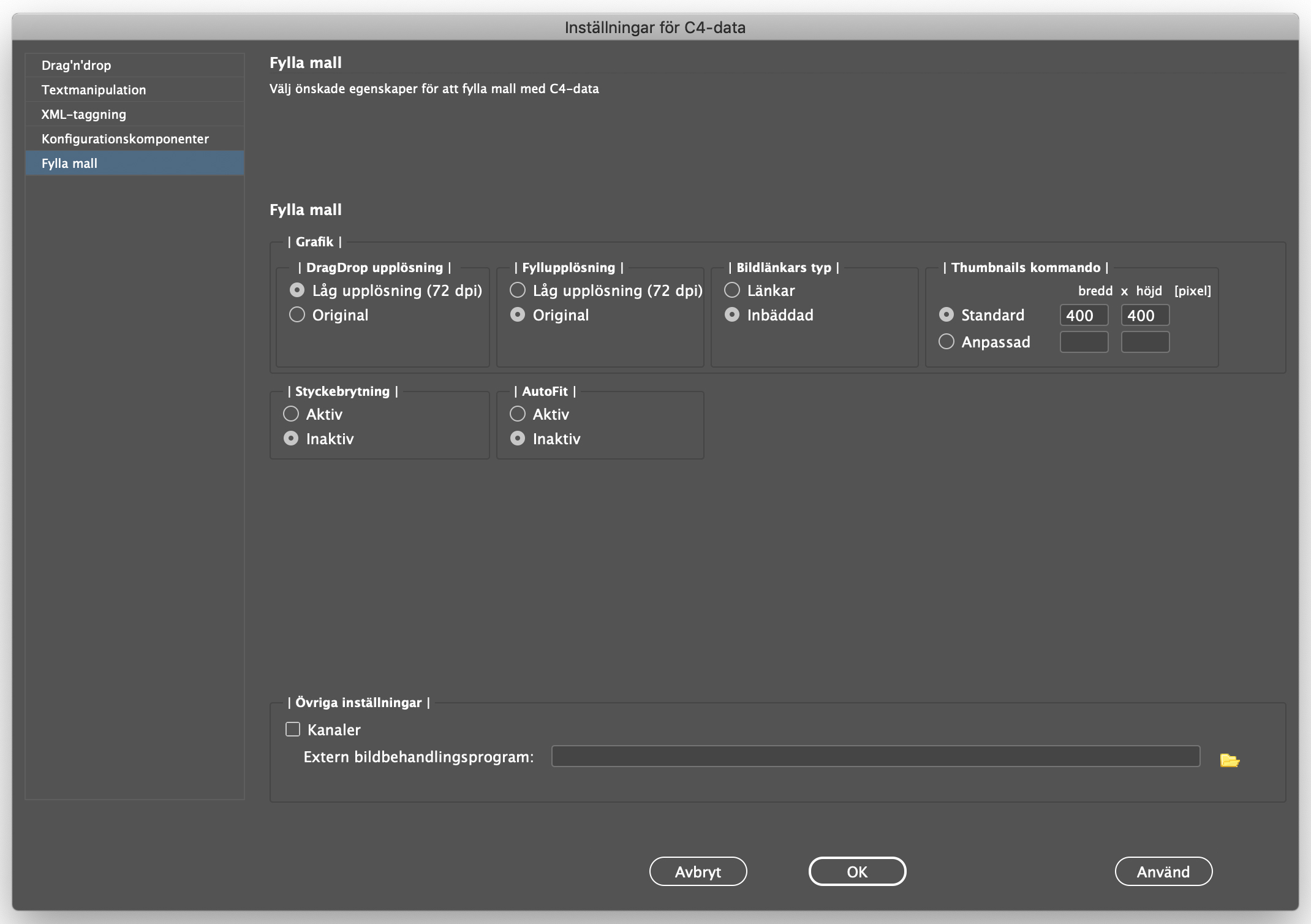
Bildlänkars typ i sin tur styr över hur bilder ska monteras när du fyller en mall eller uppdaterar ett ifyllt dokument. Som nämnt ovan så påverkar detta dokumentets filstorlek och därmed också prestandan i InDesign.
Viktigt att komma ihåg är att om du har valt Låg upplösning vid Drag and Drop eller Fyllupplösning och Länkad under Bildlänkars typ sparas den lågupplösta bildkopian automatiskt ned från C4 i den temporära arbetskatalogen du pekat ut under Arbetskataloger i inställningspanelen. Detta innebär att den lågupplösta bilden raderas från disk när InDesign stängs ner. Givetvis finns länken till original bilden i C4 kvar så en uppdatering av datat hämtar bilden igen. Men det kräver ett extra steg när du öppnar upp din InDesignfil igen.
 |
TIPS: Arbetar du med samma bildrika dokument över en längre period kan du underlätta för InDesign genom att montera bilder länkat och lågupplöst från C4 Contexture för att nästa gång du öppnar dokumentet jobba vidare med brutna länkar. När du sedan är nöjd med layouten, ställer du enkelt om fyllupplösning till original och uppdaterar ifyllt dokument från C4. Då hämtas original bilderna till den permanenta arbetskatalogen och filen är redo för högupplöst export. |
 |
TIPS2: Är ni flera som jobbar med samma dokument kan du välja att peka ut en permanent arbetsmapp som alla kom mer åt till exempel på det lokala nätverket. Alternativet är att du använder den inbyggda InDesign-funktionen Packa. Det innebär att InDesign samlar ihop bilder, länkar om i dokumentet och sparar ner allt i en samlad folder som sedan kan delas mellan användare. |